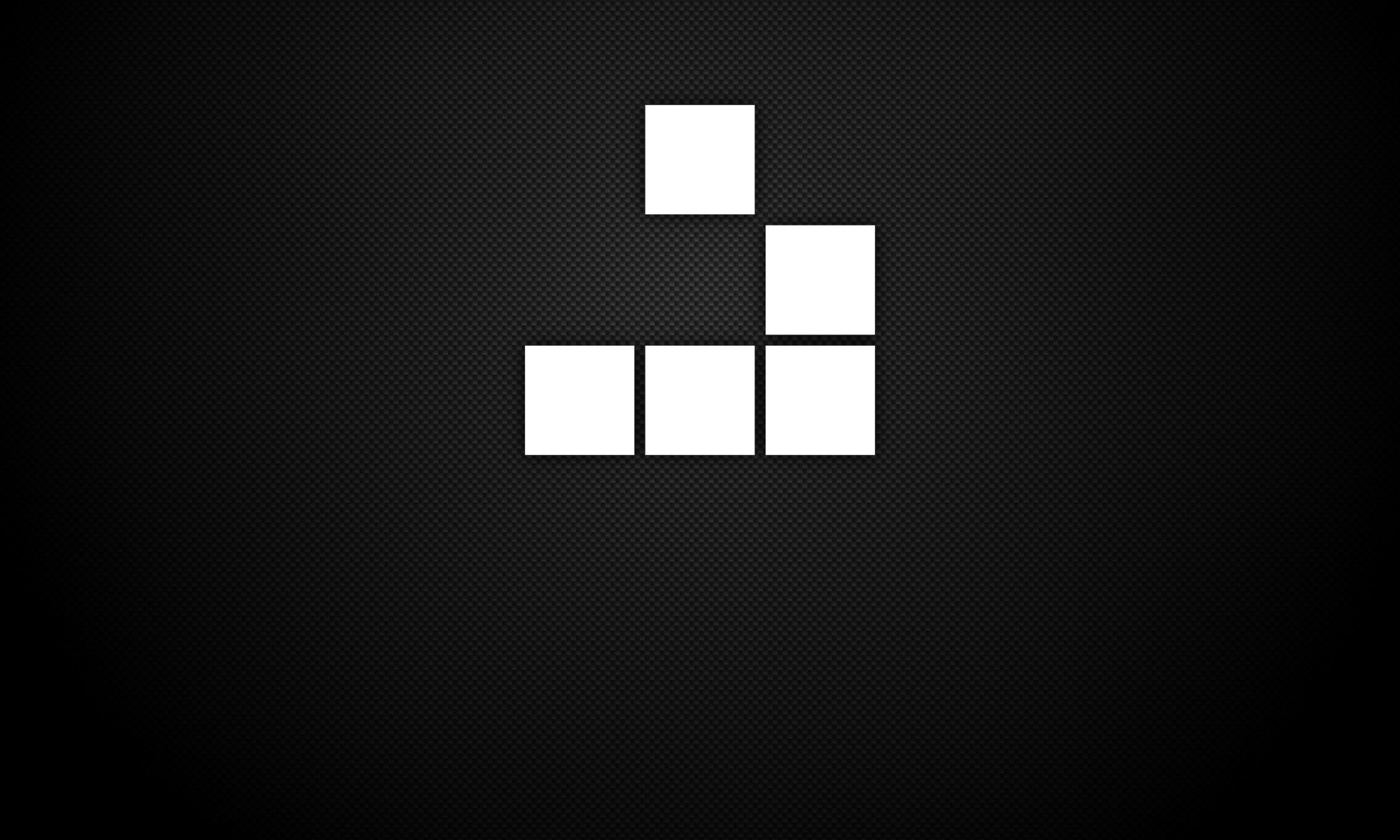Vim has two modes:
1. Insert mode (Where you can just type like normal text editor. Press i for insert mode)
2. Command mode (Where you give commands to the editor to get things done . Press ESC for command mode):
x – to delete the unwanted character
u – to undo the last the command and U to undo the whole line
CTRL-R to redo
A – to append text at the end
:wq – to save and exit
:q! – to trash all changes
dw – move the cursor to the beginning of the word to delete that word
2w – to move the cursor two words forward
3e – to move the cursor to the end of the third word forward
0 (zero) to move to the start of the line
d2w – which deletes 2 words .. number can be changed for deleting the number of consecutive words like d3w
dd – to delete the line
2dd – to delete to line number. Can be changed for deleting the number of consecutive words
p – puts the previously deleted text after the cursor(Type dd to delete the line and store it in a Vim register. and p to put the line)
r – to replace the letter e.g press re to replace the letter with e
ce – to change until the end of a word (place the cursor on the u in lubw it will delete ubw)
ce – deletes the word and places you in Insert mode
G – to move you to the bottom of the file
gg – to move you to the start of the file. Type the number of the line you were on and then G
% – to find a matching ), ], or }
:s/old/new/g to substitute ‘new’ for ‘old’ where g is globally
/ backward search n to find the next occurrence and N to search in opposite direction
? forward search
:! to run the shell commands like :!dir, :!ls
:w – TEST (where TEST is the filename you chose.) . Save the file
v – starts visual mode for selecting the lines and you can perform operation on that like d delete
:r – Filename will insert the content into the current file
R – to replace more than one character
y – operator to copy text using v visual mode and p to paste it
yw – (copy)yanks one word
o – opens a line below the cursor and start Insert mode
O – opens a line above the cursor
a – inserts text after the cursor
A – inserts text after the end of the line
e – command moves to the end of a word
y – operator yanks (copies) text, p puts (pastes) it
R – enters Replace mode until <ESC> is pressed
ctrl-w – to jump from one window to another