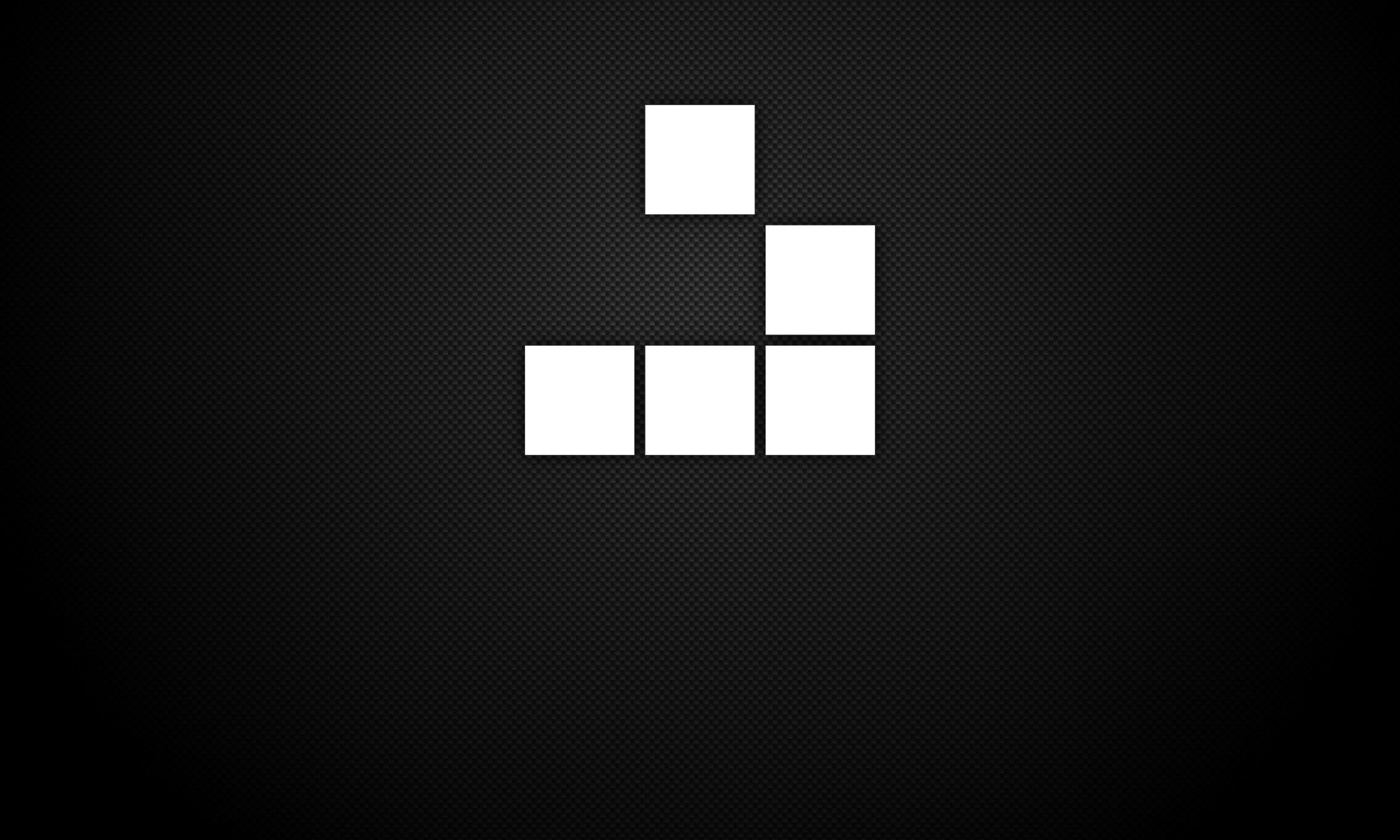Scapy is a Python program that enables the user to send, sniff and dissect and forge network packets. This capability allows construction of tools that can probe, scan or attack networks.
In other words, Scapy is a powerful interactive packet manipulation program. It is able to forge or decode packets of a wide number of protocols, send them on the wire, capture them, match requests and replies, and much more. Scapy can easily handle most classical tasks like scanning, tracerouting, probing, unit tests, attacks or network discovery. It can replace hping, arpspoof, arp-sk, arping, p0f and even some parts of Nmap, tcpdump, and tshark).
Online guidance for using Scapy can be found here: Link