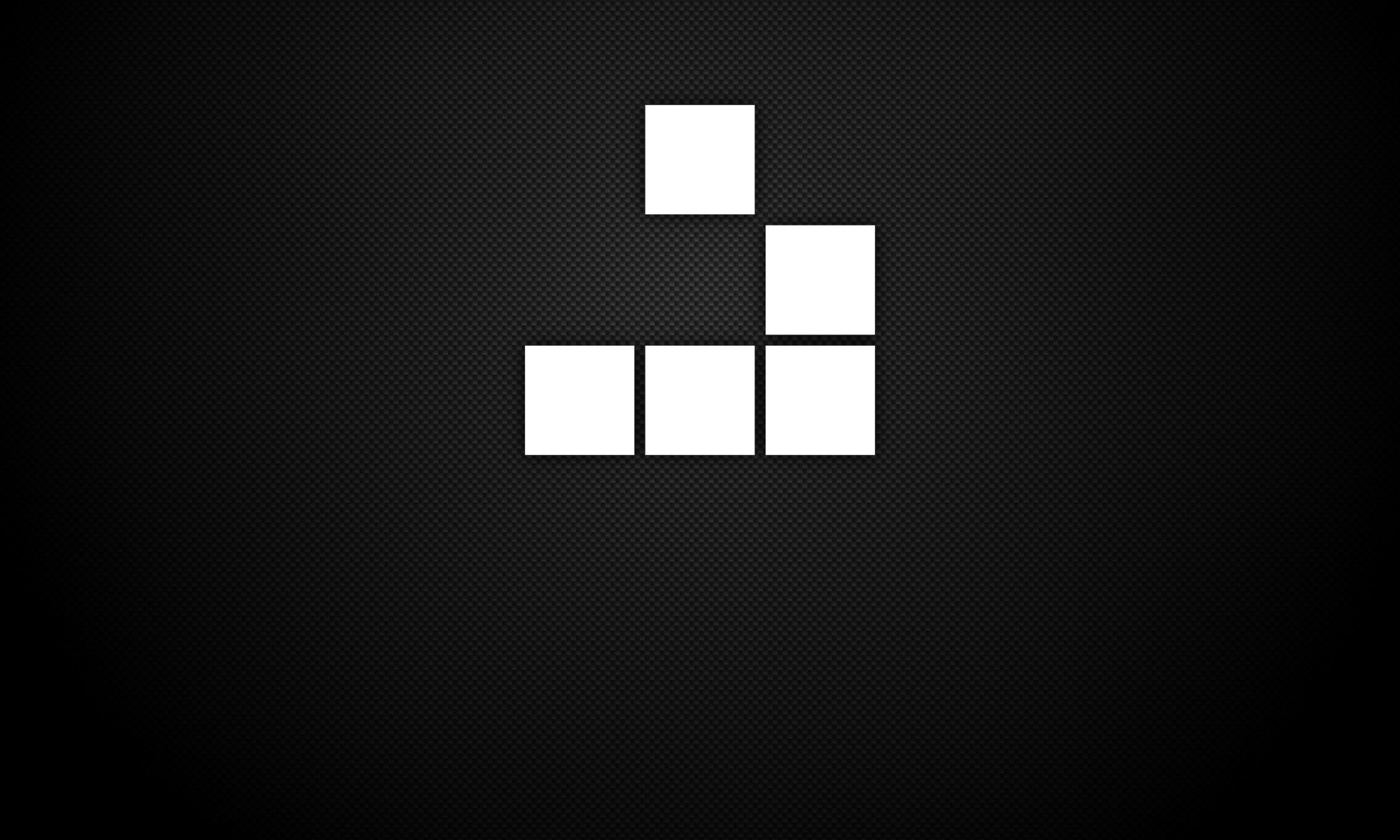Installing PowerShell on Linux: https://docs.microsoft.com/en-us/powershell/scripting/install/installing-powershell-core-on-linux?view=powershell-6
How to Install Azure PowerShell Module
To install Azure PowerShell Module, please follow the below steps:
1. Open Windows PowerShell from your system, using the Run as administrator option.
2. From within the PowerShell command window, enter the following command:
Install-Module AzureRM -AllowClobber
3. Import the AzureRM module within PowerShell, using the following command:
Import-Module AzureRM
4. Validate the AzureRM module is installed properly, by using the following command:
Get-Module -Listavailable AzureRM
If AzureRM module has been successfully installed, you should see output within PowerShell that looks similar to below:
PS C:\WINDOWS\system32> Get-Module -Listavailable AzureRM
Directory: C:\Program Files\WindowsPowerShell\Modules
ModuleType Version Name ExportedCommands
---------- ------- ---- ----------------
Script 6.13.1 AzureRM
Using PowerShell to create a list of your installed programs on Windows
Open PowerShell terminal from ‘Start > Run’.
Paste the following command in to the terminal to gather the list of installed programs on Windows:
Get-ItemProperty HKLM:\Software\Wow6432Node\Microsoft\Windows\CurrentVersion\Uninstall\* | Select-Object DisplayName, DisplayVersion, Publisher, InstallDate | Format-Table –AutoSize
This will display the output within your PowerShell terminal.
To output the information to a file, you can use the following command (amend as appropriate for your username and output location):
Get-ItemProperty HKLM:\Software\Wow6432Node\Microsoft\Windows\CurrentVersion\Uninstall\* | Select-Object DisplayName, DisplayVersion, Publisher, InstallDate | Format-Table –AutoSize > "file_output_location_and_file_format".
For the file output location, you can use the path, e.g. C:\Users\Kevin\Documents\PSAppOutput.txt.